ComboFix | ยาถ่ายไวรัสของวินโดว์ !! เวอร์ชั่นใหม่ล่าสุด รองรับ Windows 7

ถ้ายังจำกันได้ เมื่อประมาณสองปีที่แล้วผมเคยแนะนำโปรแกรม ComboFix ซึ่งเปรียบเสมือนเป็นยาถ่ายไวรัสสำหรับวินโดว์ (ลิงก์เดิมที่เคยเขียน) ซึ่งตอนนั้น ComboFix ยังรองรับเฉพาะ Windows XP ครับ บัดนี้ทางผู้ผลิตได้พัฒนา ComboFix เวอร์ชั่นใหม่ ซึ่งสามารถรองรับ Windows 7 ด้วย งานนี้ใครที่เป็นช่างซ่อมคอมหรือคนที่ต้องคอยแก้ปัญหาเครื่องบ่อยๆ ไม่ควรพลาดครับ !
หมายเหตุ : ComboFix ไม่ใช่โปรแกรมป้องกันไวรัสนะครับ เป็นเพียงโปรแกรมที่ออกแบบมาเพื่อกำจัด และซ่อมแซมส่วนที่ไวรัสได้ทำลายไปเท่านั้น (ศึกษาข้อมูลเกี่ยวกับ ComboFix ที่นี่ก่อน) ถ้าจะให้ดีควรหาโปรแกรมไวรัสดีๆ สักตัวมาทำงานควบคู่กันไปครับ (หรือจะอุดหนุน Kaspersky สปอนเซอร์ของบลอกก็ได้ครับ :D )
ที่มาของข้อความ http://www.9tana.com/node/combofix-windows-7/
ComboFix – โปรแกรมฟรีกำจัดไวรัส สปายแวร์ มัลแวร์
“Say Goodbye to Virus Spayware with ComboFix – บอกลาไวรัส สปายแวร์ด้วย ComboFix”
ComboFix คืออะไร?
ComboFix เป็นโปรแกรมฟรี มีขนาดไฟล์ 2.91 MB โดยประมาณ ถูกสร้างขึ้นมาโดย sUBs เอาไว้สำหรับกำจัดไวรัส สปายแวร์ มัลแวร์ โทรจัน รวมไปถึงโปรแกรมป้องกันไวรัส สปายแวร์ มัลแวร์ โทรจัน ปลอมและขี้โกงทั้งหลาย นอกจากนี้ยังสามารถค้นหาและทำความสะอาด ล้างเครื่อง ล้างรีจิสทรี ที่ถูกพวกไวรัส สปายแวร์แอบเอาไปฝังไว้ ทั้งนี้เมื่อดาวน์โหลดโปรแกรม ComboFix มาแล้ว สามารถเรียกใช้งานได้ โดยไม่ต้องติดตั้งลงเครื่องแต่อย่างใด ซึ่งหน้าตาของไอคอนโปรแกรม ComboFix เมื่อดาวน์โหลดมาแล้วจะเป็นดังรูปที่ 1
รูปที่ 1 ไอคอนโปรแกรม ComboFix
ดาวน์โหลด ComboFix ได้จากที่ไหน?
สามารถดาวน์โหลดได้ตามลิงก์ต่อไปนี้ครับ :-
สามารถดาวน์โหลดได้ตามลิงก์ต่อไปนี้ครับ :-
ขั้นตอนการใช้งาน ComboFix มีขั้นตอนอย่างไรบ้าง?
1. จะต้องทำการดาวน์โหลด ComboFix มาบันทึกไว้ที่เครื่องก่อน โดยจะเอาว้ที่หน้าจอ หรือ Drive C: หรือตามแต่ต้องการ แนะนำให้บันทึกไว้ที่ Drive C:
1. จะต้องทำการดาวน์โหลด ComboFix มาบันทึกไว้ที่เครื่องก่อน โดยจะเอาว้ที่หน้าจอ หรือ Drive C: หรือตามแต่ต้องการ แนะนำให้บันทึกไว้ที่ Drive C:
2. เมื่อดาวน์โหลดเสร็จเรียบร้อยแล้ว ให้ทำการ disable หรือหยุดการทำงานของโปรแกรมป้องกันไวรัส สปายแวร์ที่ติดตั้งไว้ในเครื่องชั่วคราว
3. จบการทำงานและปิดโปรแกรมต่างๆออกให้หมด
4. จากนั้นให้ดับเบิ้ลคลิกที่ไอคอน ComboFix เพื่อรันแสกนและทำตามคำสั่ง คำแนะนำที่ ComboFix แจ้งในโปรแกรม และอย่าใช้เม้าส์คลิกที่หน้าจอของ ComboFix และอย่าใช้งานหรือทำอะไรกับคอมพิวเตอร์ เมื่อรันสแกน ComboFix ไปแล้ว ยกตัวอย่างหน้าจอของ ComboFix รันสแกน ดังรูปที่ 2 และ รูปที่ 3

รูปที่ 2 ComboFix กำลังเตรียมพร้อมเพื่อรันสแกน

รูปที่ 3 Comboix กำลังรันแสกนเพื่อค้นการและกำจัดไวรัส สปายแวร์

รูปที่ 2 ComboFix กำลังเตรียมพร้อมเพื่อรันสแกน

รูปที่ 3 Comboix กำลังรันแสกนเพื่อค้นการและกำจัดไวรัส สปายแวร์
5. เมื่อ ComboFix รันสแกนเพื่อกำจัดไวรัส สปายแวร์ อยู่นั้น มันจะไปทำการ disable ปุ่ม start และ taskbar รวมไปถึงหน้าจอ desktop ไว้ชั่วคราว ทำให้เราไม่สามารถใช้งานได้ด้วย
6. เมื่อ ComboFix รันสแกนเสร็จเรียบร้อยแล้ว มันจะสร้าง Log ไฟล์ขึ้นมาและแสดงให้เราเห็นว่า มันทำการตรวจพบ กำจัดและ remove ไวรัส สปายแวร์ และไฟล์ที่ติดเชื้อนั้นๆ ด้วย ตัวอย่าง Log ไฟล์ แสดงดังรูปที่ 4

รูปที่ 4 ตัวอย่าง Log ไฟล์ เมื่อ ComboFix รันสแกนเสร็จเรียบร้อยแล้ว
ลองดาวน์โหลด และนำไปใช้งานดูนะครับ โปรแกรมตัวนี้ ยังกับเป็นยาถ่ายไวรัส สปายแวร์ เลยหล่ะครับ รันทีเดียวกำจัดไวรัส สปายแวร์ออกจากเครื่องซะเกลี้ยงเลยครับ
หมายเหตุ ถ้าจะให้ ComboFix ทำงานหรือรันสแกนได้ดีที่สุด ให้เข้า Safe Mode เพื่อทำการรันสแกนจะดีที่สุดครับ สามารถดูรายละเอียดของการเข้าใช้งาน Safe Mode ได้ที่บทความ Safe Mode คืออะไร? แล้วถ้าจะ Boot เข้า Safe Mode ใน Windows จะทำได้อย่างไร?
Safe Mode คืออะไร?
Safe Mode อาจจะเรียกหรือรู้จักกันในอีกชื่อหนึ่งว่า Diagnostic Mode เป็นโหมดการทำงานอย่างหนึ่งของระบบปฏิบัติการ ยกตัวอย่างเช่น Microsoft Windows, Mac OS X ซึ่งถ้าหากว่าเราไม่สามารถ Boot เข้าสู่ Normal Mode หรือโหมดการทำงานปกติของระบบปฏิบัติการ หรือเิิกปัญหาขึ้นอย่างใดอย่างหนึ่ง ทำให้ไม่สามารถ Boot เข้าสู่ Normal Mode ได้ Safe Mode เป็นอีกทางเลือกหนึ่งสำหรับการเข้าไปตรวจสอบ แก้ไขปัญหาที่เกิดขึ้นกับระบบปฏิบัติการในเครื่องของเรา ทั้งนี้ใน Safe Mode นั้นฟังก์ชั่นการทำงานต่างๆจะถูกลดหรือปิดการทำงานออกไปบางตัว แต่ฟังก์ชั่นการทำงานหลักๆ และเครื่องไม้เครื่องมือสำหรับการตรวจสอบ แก้ไขปัญหายังสามารถใช้ได้ตามปกติ
แล้วเราจะ Boot เข้า Safe Mode ใน Windows ได้อย่างไร?
ขั้นตอนในการ Boot เข้า Safe Mode ใน Windows
เข้า Safe Mode ใน Windows XP ด้วยการกดปุ่ม F8
1.รีบูตเครื่องคอมฯ
2.ในขณะที่เครื่องกำลังบูตผ่านหน้าจอ Bios ที่แสดงการทำงานของหน่วยความจำ ให้คุณกดปุ่ม F8 ไปเรื่อยๆ จนเข้าหน้าจอ Windows Advance Option Menu
3.ที่หน้าจอ Windows Advance Option Menu ให้เลือกการบู๊ตแบบ Safe Mode

เข้า Safe Mode ใน Windows 98/ME ด้วยการกดปุ่ม F8
วิธีการก็เหมือนๆ กัน นั่นคือ ทำตามขั้นตอนในข้อ 1-2 จากข้างต้น แต่หน้าตาจะไม่เหมือนกัน แต่การเลือกก็ให้เลือกหัวข้อ Safe Mode เหมือนกัน

หาก คุณไม่ต้องการที่จะบู๊ตวินโดว์ส เข้า Safe Mode หรือพยายามแล้วก็กดปุ่ม <F8> ไม่ได้สักที ผมมีวิธีการบู๊ตแบบอื่น ซึ่งขั้นตอนจะมากหน่อย แต่รับรองชัวส์ไว้ใจได้ครับ
การบู๊ตแบบธรรมดาไม่เข้า Safe Mode แต่เหมือน Safe Mode ใน Windows XP
1. คลิกที่ Start > Run แล้วพิมพ์คำว่า msconfig คลิก OK
2.เมื่อหน้าต่าง System Configuration Utility แล้วไปที่แท็บ General เลือกติ๊กที่ Selective Startup จากนั้นติ๊กเอาเครื่องถูกจาก Process SYSTEM.INI File ,Process WIN.INI File และ Load Startup Items ออก
3. จากนั้นไปที่แท็บ Service ให้ติ๊กเครื่องหมายถูกที่ Hide All Microsoft Services แล้วคลิกที่ Disable All
4.คลิก OK เสร็จแล้วก็บู๊ตเครื่องใหม่ได้
เมื่อบู๊ตวินโดว์สขึ้นมาอีกครั้งคุณก็สามารถทำการตรวจสอบ และแก้ไขปัญหาต่างๆ ได้แล้ว เมื่อทำเสร็จ ให้คุณเข้าไปที่ msconfig อีกครั้ง ไปที่แท็บ General ให้ติ๊กที่ Normal Startup คลิกปุ่ม OK แล้วบู๊ตเครื่องอีกครั้ง

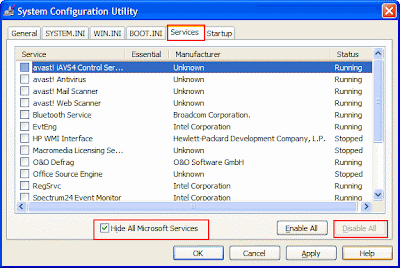
ในส่วนนี้จะเป็นการบู๊ตเข้า Safe Mode โดยตรงไม่ต้องกด F8
เข้า Safe Mode ใน Windows XP โดยไม่ต้องกดปุ่ม F8
1.ปิดทุกโปรแกรมให้หมด
2.คลิกที่ Start > Run พิมพ์คำว่า msconfig คลิก OK
3.เมื่อเปิด System Configuration Utility แล้ว ให้ไปที่แท็บ BOOT.INI ติ๊กทำเครื่องหมายถูกที่ /SAFEBOOT คลิก Apply
4.คลิก OK บู๊ตเครื่องใหม่
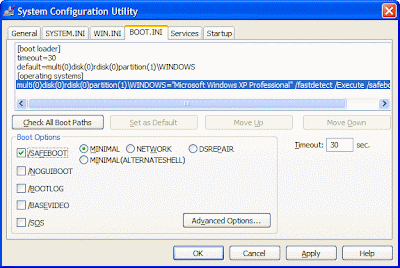
เครื่องจะเข้า Safe Mode ทันทีไม่ต้องกด <F8> ทำการตรวจสอบ และแก้ไขปัญหาต่างๆ เสร็จแล้ว ก็ให้เปิด msconfig อีกครั้ง โดยทำตามข้อ 1-4 แต่ในข้อ 3 ให้คุณเอาเครื่องหมายถูกที่ /SAFEBOOT ออก
เข้า Safe Mode ใน 98/ME โดยไม่ต้องกดปุ่ม F8
1.ปิดทุกโปรแกรมให้หมด
2.คลิกที่ Start > Run พิมพ์คำว่า msconfig คลิก OK
3.ไปที่แท็บ General คลิกที่ Advanced
4.ที่หน้าต่าง Advance Troubleshooting Setting ให้เลือกที่ Enable Startup Menu แล้วคลิก OK เพื่อบังคับให้วินโดว์สแสดงเมนูบู๊ตเพื่อเข้า Safe Mode
เมื่อทำการตรวจสอบ และแก้ไขปัญหาต่างๆ เสร็จแล้ว ก็แก้การบู๊ตกลับคืน ก็ให้ทำตามข้อ 1-4 อีกครั้ง แต่ขั้นตอนที่ 4 ให้เอาเครื่องถูกที่ Enable Startup Menu ออก ดังรูป

เป็นไงบ้างครับ หวังว่าคงจะเข้า Safe Mode กันได้แล้วนะครับ



ไม่มีความคิดเห็น:
แสดงความคิดเห็น